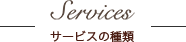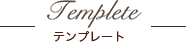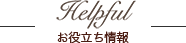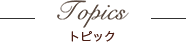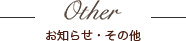無料テンプレートについてご紹介します!~席次表編その2~
今日は、よくご質問を頂く“テーブルの増やし方”を
ご紹介しちゃいます
まずは【列】を増やしてみましょう。
ここでも【オブジェクトの選択】を活用してまいります。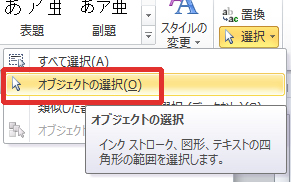
【列】縦方向。
【行】横方向。
として、下記説明は記載致します。 テーブル全部を選択する。
テーブル全部を選択する。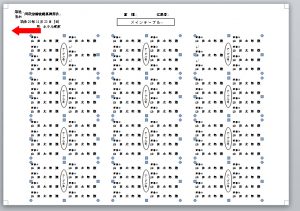
【オブジェクトの選択】を使って、テーブル全体を選択しましょう。
※次に移動しますが、左右どちらでも構いませんが、ココでは【左】に移動していきます。 選択したテーブルを全体的に移動する。
選択したテーブルを全体的に移動する。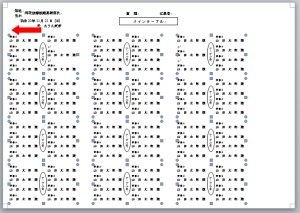
テーブルを選択できたら、全体的に矢印の方向へ移動します。
ちゃんと指定出来ていれば、マウスではなく“十字キー”で移動する方が上下がずれなくてやりやすいですよ。
※取り残されているテーブルがあったら、全体が指定出来ていないので、
戻って全体を指定し直した方がキレイですよ。 次の2列を移動する。
次の2列を移動する。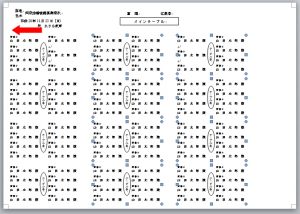
全体が左側に移動したら、一度【オブジェクトの選択】を解除します。
空いているスペースをクリックすると解除されます。
同じように【オブジェクトの選択】を使って、一番左の列以外を選択。
ここでは右側の2列。
矢印の方向に“十字キー”で移動します。
重ならないように気をつけて、ギリギリまで寄せます。 最後の1列を移動する。
最後の1列を移動する。
2列が重ならない程度に、左側に移動したら、
一度【オブジェクトの選択】を解除。
同じように【オブジェクトの選択】を使って、一番右の列を選択。
矢印の方向に“十字キー”で重ならないギリギリまで移動する。 移動したら、そのままコピー。
移動したら、そのままコピー。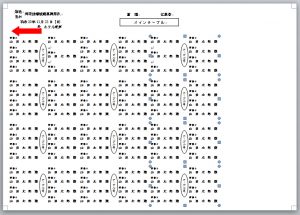
全体がキレイに左側によるとこんな感じ。
空いたスペースに1列分増やしたいので、
【オブジェクトの選択】は解除せずに“コピー”をしましょう。 1列追加する。
1列追加する。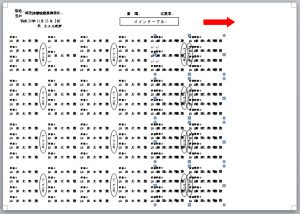
“貼付”をすると、ちょっとズレた場所にペーストされるので、
一度“十字キー”を使って位置を揃えてから、矢印の方向へ移動するとキレイに追加できます。
※テーブル位置を揃えると良いですよ。 追加した列を移動する。
追加した列を移動する。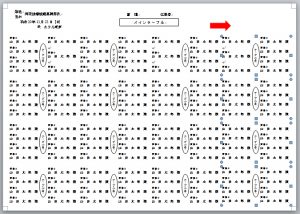
追加した列が重ならないように右側に移動して、
印刷可能な範囲ギリギリへ配置。
全体のテーブルの配置を整えたら・・・ 1列増やせました!
1列増やせました!
こんな感じで、1列増やす事が出来ました
テーブルの数がこれでOKなら、1テーブルずつ選択して
ゲストの方の“お名前や肩書き”を入力していきましょう。
※テキストボックスからはみ出してしまうと表示されません。
スペースをとるか、文字を小さくするか、テキストボックスを広げて調節しましょう。 1行増やすには・・・。
1行増やすには・・・。
同じ作業を“横方向”で行えば、出来ます。
まずは行を増やす為のスペースを作る為、全体を移動していき余白を作りましょう。
それから、最後の行をコピーして貼付、位置を調節すればOK!
※かなり窮屈な印象になるので、“A3”サイズに変更するか、
一人一人の行間を詰めるか、削除したり、“肩書き”をなくす等すると少し余裕が出来ます。 テーブルを減らすには・・・。
テーブルを減らすには・・・。
【オブジェクトの選択】で、1テーブル選択した状態で、
“Delete”を押すと消えます。
不要なテーブルはこれで消しましょう。
消した後に位置の調節をして整ってから、お名前などを入力していくと失敗なく製作できます。
どうですか
出来ましたか
慣れていないと、この作業もなかなか大変なようです
まずは自分の力量を正しく理解して、“本当に自分で作れるのか”を
注文する前に確認をしましょう
“自分は出来る”という事が分かったら、
次は“プリンタが印刷出来るものかどうか”をチェックしましょう
自分に作る技術があっても印刷を行う“機械”がないと、
やっぱり印刷は出来ません
b-square(ブレインズスクエア)で取扱が豊富なのは、
“B4サイズやA3サイズ”の席次表。
ですが、家庭用のプリンタはまだまだ“A4サイズ”まで
というものも多いはず・・・。
購入してから“プリンタに入らない”なんて判明すると最悪です
コストもかかるし、期日がギリギリでは、
【印刷おまかせセット】を注文する事も出来なくなっちゃうかも
早めに資料・サンプル請求をして、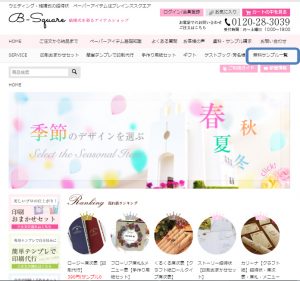
まずは“テンプレートの操作ができるのか”と
“印刷予定のプリンタはどこまで印刷出来るのか”を確認しましょう!
“Wordを編集する技術はある”けど“プリンタがない”という方は、
【簡単テンプレで印刷代行】をご検討ください♪
あっ!
「裏面はどうなんだよ!」とお思いの方、
申し訳ございませんが、【無料テンプレート】には
“裏面用テンプレート”はございません
弊社で“両面印刷”を行っている商品であれば、
“裏面用テンプレート”の用意はありますが、
【ご注文者様特典】の【専用テンプレート】のみに掲載
同じようにテキストボックスで作られていて、
多く使用される項目が入っているので、
使いたい項目を残せばイイだけ
不要な項目は削除して、空いたスペースは
上手く位置を調節しちゃえば
裏面は入れられる幅(折り幅)が決まっているので、
【専用テンプレート】を使えば、折り返した時にキレイに見えるように
位置が設定されているので、自分で調節する必要もありません
変形させてしまうと印刷もズレてしまうかもしれません。
ガイドが付いているので、はみ出さない範囲であれば
形を変える事も出来ちゃうかも
自分の腕次第では色々アレンジを楽しめちゃいますよ
では、
次は【席札】の無料テンプレートについてご紹介してまいりましょう